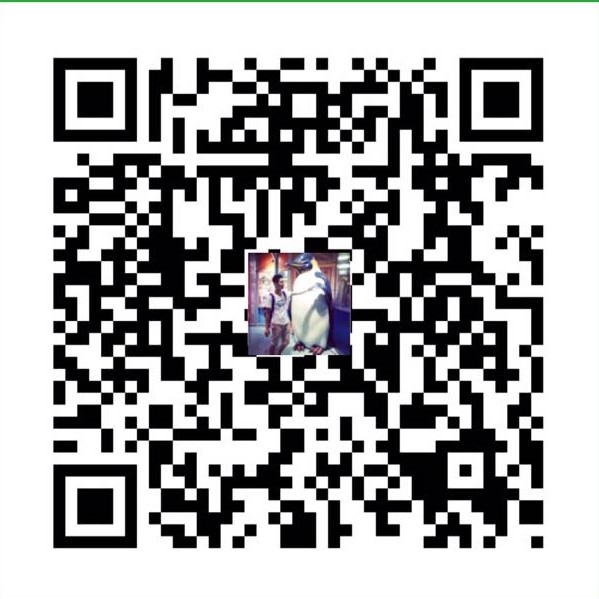本节学习目录
- Docker的优势
- Docker 基本概念
- Docker 安装
- 使用 Docker 镜像
- 获取镜像
- 运行
- 列出镜像
- 镜像体积
通过自学关于 Docker 的知识,因为不太懂详细的说明,所以在编写的时候,采用目录总结(通过先理清楚整体框架,然后在进行知识的填充,我喜欢用这种方式,因为有条理性吧,自创方法,不要见笑!)的方式
Docker的优势
- 更高效的利用系统资源
- 更快速的启动时间
- 一致的运行环境
- 持续交付和部署
- 更轻松的迁移
- 更轻松的维护与扩展
Docker 基本概念
- Docker 镜像
- Docker 容器
- Docker 仓库
- Docker Registry 公开服务
- Docker Registry 私有服务
Docker 安装
- Docker 版本介绍
Docker 各环境的安装(CE)
- Linux Docker
Windows 10
- 下载安装 Docker for Windows
- 注册 Docler Hub 账号
- 注册阿里云加速器和DaoCloud
settings 配置 Daemon 配置 JSON 字符串

检查加速器是否生效(Linux 系统下配置完加速器需要检查是否生效)
macOS
使用 Docker 镜像
获取镜像
|
|
- Docker Registry地址: <域名/IP> [:端口号] 默认地址是 Docker Hub
- 仓库名:使用两段式名称<用户名>/<软件名> 对于 Docker Hub,如果不给出用户名,则默认为Library ,也就是官方镜像
Test:
解释:镜像是由多层存储结构所构成,所有下载也是一层层得去下载,并非单一文件。命令默认地址就是从 Docker Hub 获取镜像

解释: 下载结束后,给出该镜像完整的 sha256 的摘要,以确保下载的一致性
思考问题:windows下的文件去哪了?(以下为网上搜索的解释)
解决:1、windows上的docker本质上还是借助与windows平台的hyper-v创建一个linux虚拟机,你执行的所有命令都是在这个虚拟机里执行的,所有pull到本地的image都会在虚拟机的Virtual hard disks目录的文件中,这个文件就是虚拟硬盘文件(有点类似与vmware的原理)。
因此你打开hyper-v管理器,可以找到docker创建的虚拟机,点击左侧的虚拟机名称,然后再点击右边的移动选项,按照向导将虚拟机移动到其他目录即可。
另外还可以在菜单栏点击:操作->Hyper-v设置,来调整你所有虚拟机的虚拟硬盘文件的默认存储位置。
2、网上的关于pull 的镜像 路径地址转移
运行
如果我们打算运行刚才的镜像,可以执行以下的命令。
docker run:运行容器命令
-it:-i、交互式操作,一个是-t、终端。我们打算进入 bash 执行一些命令并查看返回结果,因此需要交互式终端
–rm:容器退出后将删除,避免空间浪费
exit 退出
思考问题:bash 是什么?
解决:百度–bash 是一个为GNU计划编写的Unix shell。
列出镜像

列表包括:
- 仓库名
- 标签
- 镜像 ID
- 所占控件
镜像体积
- 标识的体积和 Docker Hub 上的不同。
因为 Docker Hub 中显示的是体积压缩的,在镜像下载和上传过程中镜像是保持着压缩状态,所以显示的是网络传输中关系的流量大小,本地是解压后的大小 - docker images 下的体积综合并不是所有镜像实际硬盘消耗。由于 Docker 镜像是多层存储结构,并且可以继承、复用,因此不同镜像可能会因为使用相同的基础镜像,从而拥有共同的层。由于 Docker 使用 Union Fs ,相同的层只需要保存一份即可,所以实际镜像要小的多